1. Introduction
1.1 Overview
The device is designed for person who wants to track his/her blood oxygen saturation levels & heart rate continuously /overnight.
Both app and pc software are provided to download, review and analyze the data, even generate a professional report for further sharing.
Warning: The device is for reference only, not for medical or diagnostic purpose.
1.2 Functions and Features
• Support spot check & continuous recording • Rechargeable
• 72 hours built-in memory • Collect data every second
• Stand alone device with built-in settings • Audio alarm
• Free PC software (Windows only) • Free iOS/Android app
• Sleep oxygen report (PDF) • Data list (CSV)
1.3 Package contents
• Pulse Oximeter*1
• USB Cable*1
• User Manual*1
• Rubber Velcro*1
2. Setting Up Your Oximeter For The First Time




3. How to Record SpO2 Continuously
3.1 First, make sure you have set the correct date & time on the device. (Refer to Chapter 2, Main Menu ->Clock)
3.2 Second, enter “Main Menu” -> “Record” -> make sure the record mode displays “On”
3.3 Exit and return to measurement interface, now insert your finger deep inside to the oximeter, wait for a few seconds to read your SpO2 & PR. Meanwhile, a red dot will be flashing at the left upper corner, indicating the data is now being recorded.

3.5 Stop the recording by taking out your finger, enter “Main Menu” and select “Power Off” to turn it off. Now you have completed a whole session of recording. (If the 72 hrs’ memory is full, go to Main Menu -> Record -> Delete All)
Note: We provide two ways for you to download and review the data recorded.
• iOS/Android app (Smartphone/tablet)
• PC software (Windows & Mac)
3.6 We also provide a "rubber velcro" to help stabilize the oximeter on your finger throughout the night. Here's how to apply the rubber velcro:


• To download the recorded session to the app, you must first remove the oximeter from your finger before clicking “Connect” on the app.
• The oximeter will not turn off automatically, so you will need to turn it off manually. (Enter setting menu and select “Power Off”, please refer to Chapter 2)
• The device’s data will be cleared automatically after it’s downloaded to the app.
4. How to Sync the Data to Smartphone
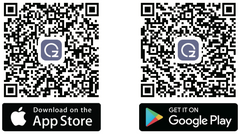
4.2 Launch the app and set up an account. Enable the Bluetooth on your smart phone (Remember to choose “Allow” for all the permissions which are only requested by Android phone.)
4.3 Turn on the pulse oximeter (Don’t put your finger into the oximeter)
4.4 Tap “Connect” button on the app to start the synchronizing.
4.5 Once the synchronizing completes, the list of all recordings will be displayed on the app.

- Middle bar shows the highest & lowest heart rate over time.
- Right bar shows perentage of the SpO2 is above & below the threshold.





• Go back to the home screen.
• Tap “Edit” button on the top, select multiple data that you want to share together.
• Tap “Share” button at the bottom to send them in one PDF file by email.
• You can also “Delete” multiple data from the app.

 icon at the left upper corner, and select “Your Profile”.
icon at the left upper corner, and select “Your Profile”.• Click “Edit” button to edit or delete your
• Click “Add User” to add new profiles.
(Note: if there’s only one profile, you can’t just delete it. Please add another new profile first, then delete the old one. )

You are able to reset your threshold for the SpO2 and Pulse Rate under “Settings”. The threhold will reflect on the summary report only. (It’s not for alarm setting.)


5. How to Download and Review Data on the PC Software


 on computer, and set up your profile for the first time. (Input your information, click “Bind Device”, and “Confirm”.)
on computer, and set up your profile for the first time. (Input your information, click “Bind Device”, and “Confirm”.)








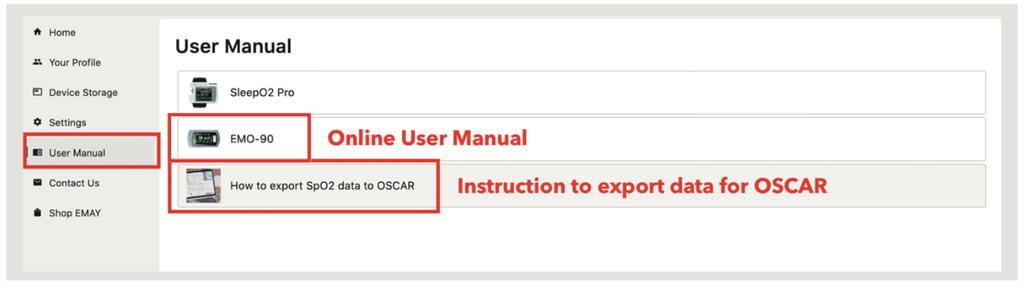
6. Battery
Battery life: 18 hours (Continuous working)
Charging time: 4 hours
Power Adapter: Output voltage 5V DC / Output current 1000mA
Please charge the device when power is low. There’s battery indicator at the right upper corner on the screen. Connect the device to power adapter using the USB cable provided to charge.

7. Specification
The Pulse Oxygen Saturation(SpO2): 2-digit digital LCD display
Pulse Intensity(bar-graph) : bar-graph LCD display
Measuring Range: 0%~100% (resolution: 1%)
Measuring Range: 30bpm~250bpm (resolution: 1bpm)
Average Pulse Rate: Moving calculate the average pulse rate every 4 cardio-beats cycle. The deviation between average value and true value does not exceed 1.
Battery Requirement: Voltage 3.7 rechargeable lithium battery *1
Oximeter Probe: Wavelength: 660nm 905nm
Dimension: 57(L) x 32(W) x 30(H)mm
Weight: About 50g (including the lithium battery)
9. Customer Service & Technical Support
TOLL FREE (Mon-Fri 9:00am-17:00pm EST)
LIVE CHAT or SEND A MESSAGE on our website
Please contact with us shall there's any question or suggestion with the product.
